
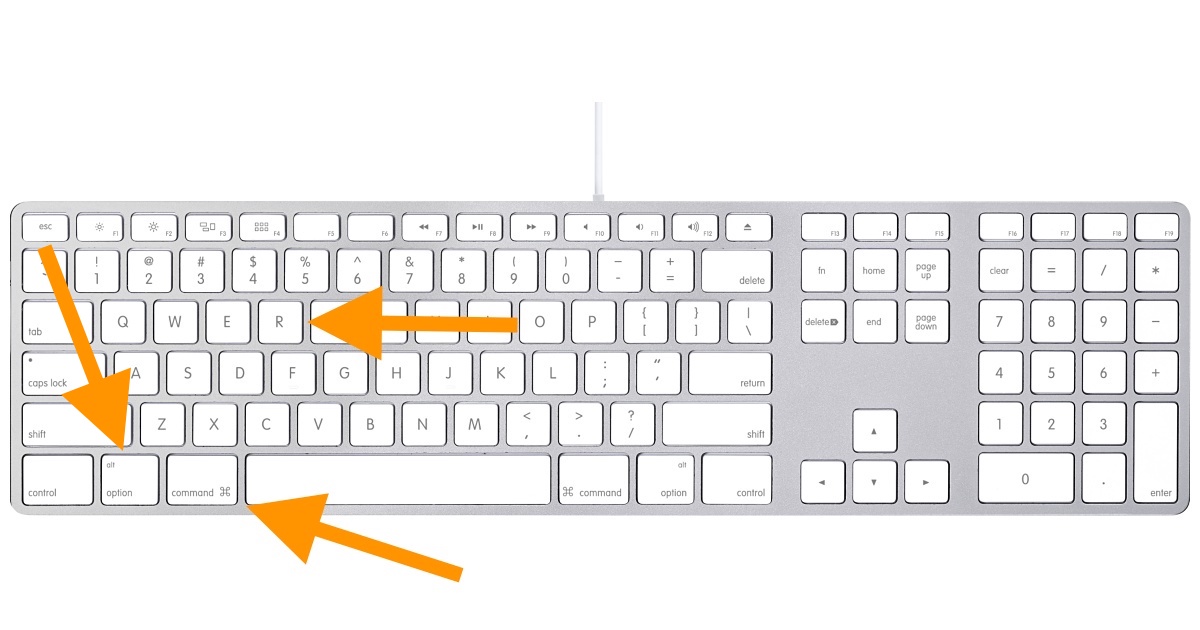
Step 2: On the Windows desktop, right-click the mouse and click on Display Settings in any open area. Step 1: Just like in the above steps, you should check to make sure an external monitor is connected to your laptop via a suitable connection method and configured correctly. You can also go through the Settings to do this here’s what you need to do: Using the Settings
How to open a mac extended keyboard windows 10#
The four steps above are one of the easiest methods to turn off the display on your Windows 10 laptop while keeping the external monitor on. Your current Windows desktop should now show up on the external monitor you have hooked to your laptop, while the laptop display should be off. Step 4: Now, you need to wait at least five seconds for the changes to take effect. If you would like to turn off the built-in laptop display and have everything show up on your external monitor, all you have to do is click on Second screen only. This sidebar will show four different display modes: Laptop screen only, Duplicate, Extend, and Second Screen Only. Step 3: Once you press Win+ P, a sidebar will appear on the right-hand side of your screen.
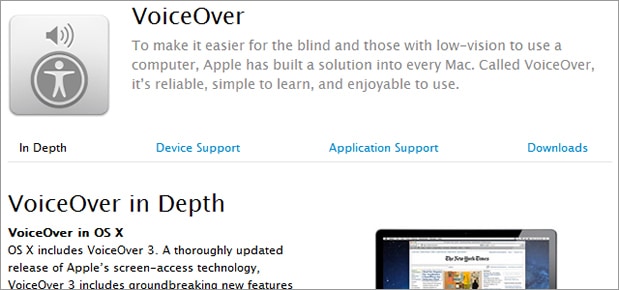
Step 2: Once you have ensured the laptop and external monitor are connected, go ahead and press the Windows and P keys ( Win+ P). and make sure it is configured correctly. Step 1: Check to make sure you have an external monitor hooked up to your Windows laptop via a suitable connection method, like DVI, VGA, DisplayPort, HDMI, etc. To quickly turn off your Windows laptop while keeping the external monitor running, here are the steps to take: Here’s a keyboard Shortcut You can choose to let your Windows desktop run on one display, run on both displays, or use an external monitor. Laptops with Windows 10 installed will give you the option to customize both your primary and secondary monitor display whenever you hook an external monitor to it.
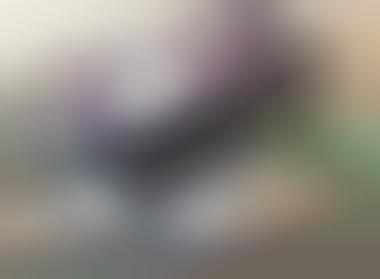
(This is a setting that lets you disable the Caps Lock key, among other things.) In the window that slides open, click the Restore Defaults button, then click OK.

Make sure the Keyboard tab is selected, then click the Modifier Keys button.Click on the Apple menu in the top-left corner of the screen, select System Preferences, then click Keyboard.Want to restore the default settings for your Mac’s keyboard? Open the System Preferences window and head to the Keyboard section.


 0 kommentar(er)
0 kommentar(er)
